Properties
Use the configuration pane to edit schematic objects.
Component properties
To edit the properties of a placed component, select it and tap the configuration button ![]() in the toolbar to open the configuration pane. You can also double-tap on the component.
in the toolbar to open the configuration pane. You can also double-tap on the component.
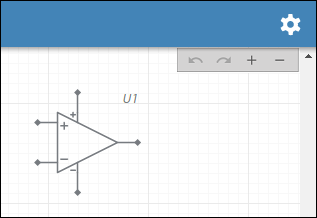
If the configuration pane is already open, you do not need to use the configuration button.
The properties of the selected component appear in the pane.
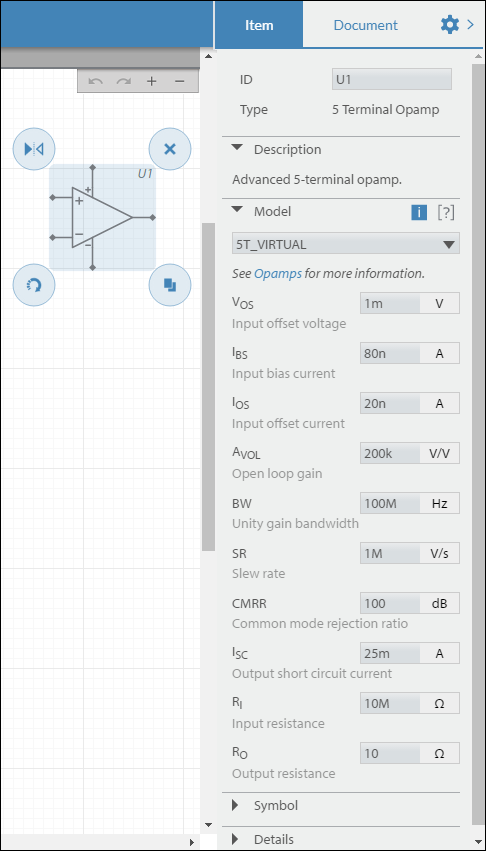
Select a parameter to edit it and type in a new value.
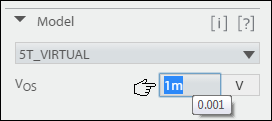
Information and help buttons
Use the [i] and [?] buttons to display information and help.
These buttons turn blue when selected. In the example below, the [i] button displays the model parameters' full names.
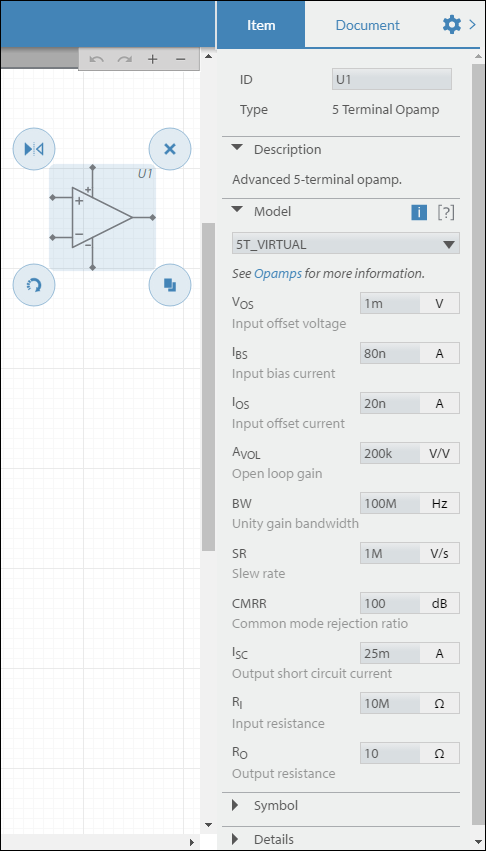
Interactive components
The state of some components, as well as certain values, can be changed on the schematic before simulation, or "on-the-fly" during interactive or transient simulation.
You can interact directly with these components on the schematic, or via their properties in the configuration pane.
Refer to Interactive components for more information.
Changing IDs
Double-tap a component's or probe's ID to change its ID.
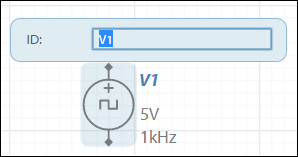
Enter the desired ID and tap on the workspace. You can also change the ID in the configuration pane.
Probe properties
To edit the properties of a placed probe, select it and tap the configuration button ![]() in the toolbar to open the configuration pane. You can also double-tap on the probe.
in the toolbar to open the configuration pane. You can also double-tap on the probe.
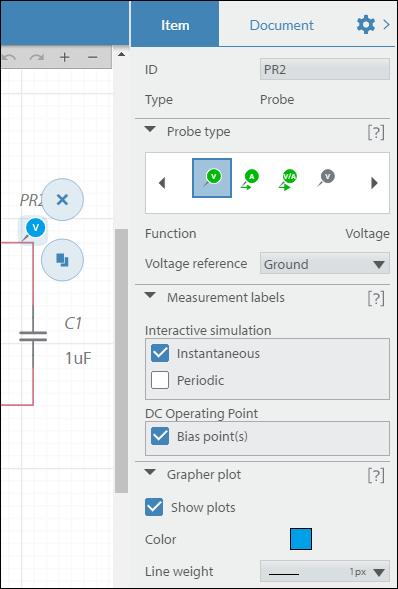
Wire properties
To edit the properties of a wire, select it and tap the configuration button ![]() in the toolbar to open the configuration pane. You can also double-tap the wire.
in the toolbar to open the configuration pane. You can also double-tap the wire.
If the configuration pane is already open, you do not need to use the configuration button.
The properties of the selected wire appear in the pane. Edit as desired.
Text annotation properties
To edit the properties of placed text, select the text and tap the configuration button ![]() in the toolbar to open the configuration pane. You can also double-tap the text.
in the toolbar to open the configuration pane. You can also double-tap the text.
If the configuration pane is already open, you do not need to use the configuration button.
The properties of the selected text annotation appear in the Text box. Edit as desired.
Document properties
To edit the document properties, double-tap a blank area of the schematic. You can also tap the configuration button ![]() in the toolbar if nothing is selected on the schematic.
in the toolbar if nothing is selected on the schematic.
The configuration pane opens, displaying the Document properties. These are divided into Simulation settings, Simulator options and Sheet settings. Tap the [?] icon to display inline help.